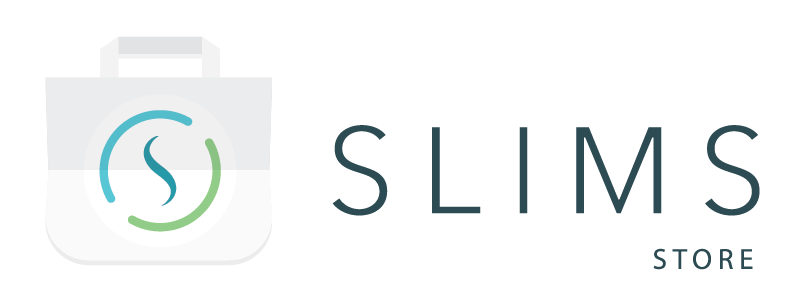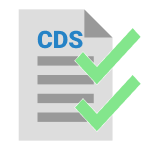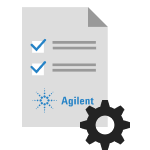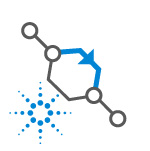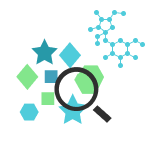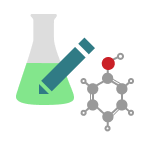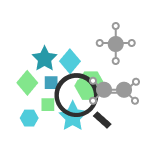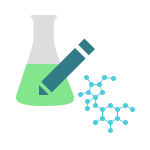Note: The Plugins functionality should be enabled in the Roles module to be able to install this package.
Description
This package contains a plugin that allows a result file to be imported from a CDS export. The plugin offers two configurations of the file import to offer different methods of operation:
- Automatic CDS result import: Automatically import the result file from a folder
- Manual CDS result import: Manually select the file to import
This plugin is configured to import a CSV file with the following columns: LIMSID1,LIMSID2,TEST,VALUE.
How to use the package
Pre-requisite
The following configurations must be completed in order to use the plugin:
- Configurations out of SLIMS:
- For automatic import only: A folder on the server should be set up to which SLIMS/SLIMS GATE has access
- The export from the CDS software should be in CSV format with the following columns:
- LIMSID1: GUID of the protocol run step content that immediately precedes the result import step.
- LIMSID2: PK of the content.
- TEST: Label of the test that the value corresponds to.
- VALUE: Result value for the specified test.
Note: When using the Sample Scheduler integration (see Workflow module below), the columns LIMSID1 and LIMSID2 will automatically be exported from SLIMS to Sample Scheduler.
Example of what the file content should look like:
- Configurations in SLIMS:
- Lab Settings module: For automatic import only: Fill out the lab setting “Email templates SMTP URI”
- Workflows module:
- Using the automatic import: A protocol of type “OpenLab Sample Scheduler execution” should be created. The SLIMS Administration Manual has a section that explains how to create protocols of this type. This protocol type contains a custom step named “Submit Sample Scheduler sequence.” A new step of type “Result” should be created directly after the custom “Submit Sample Scheduler sequence” step.
- Using the manual import: A step of type “Result” should be created and the Flow “CDS result” import should be selected in the step’s configuration.
- Tests module: Create the necessary tests. The test “Label” should be the same as the value in the TEST column of the CSV. The result datatype should be configured to match the datatype value in the file. The unit of the configuration will be used for the results of (comparator) quantity datatypes unless specified otherwise.
- Plugins module: For automatic import only: Edit the following plugin Configuration parts under the “automaticCDSResultImport” section.
-
The path to the folder that will be monitored for result files should be filled out in the Plugin configuration:
uploadDirectory:"<PATH TO FOLDER TO MONITOR>"where <PATH TO FOLDER TO MONITOR> should be replaced by the path of the folder to monitor for result files on the server where SLIMS is installed.
Examples:
LinuxuploadDirectory:"/root/cdsSharedFolder"Windows
uploadDirectory:"C:\\cdsSharedFolder" -
The email addresses of the people that should get notified when the import fails or is successful should be configured:
emailRecipients :-"x.y@agilent.com"Example:
emailRecipients :-"john.smith@agilent.com"-"maggie.johnson@agilent.com" -
The email address of the sender should be replaced with an existing email address (it is recommended to have an email address for SLIMS for this purpose).
emailSender:"slimsgate@example.com"This change is optional, but highly recommended.
-
- Fields module: The fields “rslt_fk_test” and “rslt_fk_content” should be saved. (There are no changes needed; just open them and click save.)
Configuration
The plugin is used in the Workflow module. See the Pre-requisite section for more details about the requirements.
The following changes can be done in the plugin configuration if this plugin is used without a Sample Scheduler integration:
- Delete the section “automaticCDSResultImport” and keep only the “manualCDSResultImport.”
- The column LIMSID2 can be updated to use not the PK of the content, but the ID or barcode instead.
Example of flow configuration with the Content ID in LIMSID column:
flowConfigurations: manualCDSResultImport: name: "CDS result import" id: "manualCDSResultImport" description: "Select your CDS result file and import in SLIMS" fileParser: "automaticFileParserImpl" recordEditors: - "linkContentToResultsWithCustomFieldImpl" - "convertValuesForMultipleTestImportImpl" - "addExperimentRunStepToResultsImpl" pluginUsage: "eln" forceAddNewResults: false statusThreshold: 10 ifNoContentFound: "ERROR" stopOnError: "COLLECTED" fileProperties: numberFormatLocale: "en-US" dateFormat: "yyyy-MM-dd" csvEncoding: "UTF-8" headerLineIndexZeroIndexed: "0" ignoreTree: - ignoreLinesWithoutValue: header: "LIMSID" csvDelimiter: "," allowMissingNames: true fileHeaders: LIMSID: autoConvertToFieldDataType: false slimsReferenceField: "cntn_id" slimsField: "rslt_fk_content" VALUE: autoConvertToFieldDataType: false slimsField: "rslt_value" TEST: slimsField: "rslt_fk_test" slimsReferenceField: "test_label" |
Where to Look Next
These references have further information on how to configure or use the package contents after the initial installation and integration.
- SLIMS Administrator Manual:
- Miscellaneous > Lab Settings
- Miscellaneous > Plugins Module
- Miscellaneous > Fields
- Electronic Lab Notebook > Tests and Test groups
- Electronic Lab Notebook > OpenLab Software Suite Integrations > Sample Scheduler for OpenLab Integration
- Workflows
- Plugin configuration details can be requested from your Agilent SLIMS Administrator.